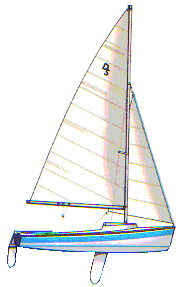1) Add the image to this website. This is preferred for images we'll want to keep around for the long-term, like repair how-tos or race photos. You'll need a user account for this to work and to be logged in.
Click the "Photos" link on the menu bar. Scroll to the bottom of the album list and click on "Your Personal Gallery." Then click the "Upload Pic" link and use this to add your image to the site. Once the image has uploaded, click to view it. Note the number you see in the address bar, something like pic_id=1234. That's the number to remember.
Go to the Forums and post your message. To include your image, add the following block to your text:
- Code: Select all
[thumb=1234]
This will insert a small version of the image, which users can click on to see the full version. You can add multiple images to your post, just make sure you have the number IDs correct!
For example, here is a link to photo #5:
[thumb=5]
The forum software was updated in 2012; this means that you need to use different code instead:
- Code: Select all
[album]1234[/album]
The result works like the old code did. (You might want to edit any old posts. They will now show [thumb-nnn] in the text where there was an image.)
Here is the same example updated to use the new code to show image 5:
2) Or you can upload the image to your own website. This is OK for stuff that doesn't need to be retained, like images for classified ads. Then link to it like this:
- Code: Select all
[img]http://mysite.com/myimage.jpg[/img]
For example, here's a link to http://forum.daysailer.org/images/dsorg-logo4.png:
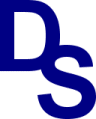
Note: for both of these methods to work, make sure the "Disable BBCode in this post" box is unchecked.
Any questions, just ask!
With the current software (post 2012) there's a third way: creating an image attachment. Instructions in the thread below.